1password Firefox Autofill
I switched from LastPass to 1Password a few weeks ago and I cannot get 1Password to prompt to save passwords for me on my Chrome browser on my Windows PC or Windows laptop. I have already: Updated Chrome. Updated 1Password. Restarted my computer. Confirmed that Autofill - offer to fill and save passwords is green. Just as you mentioned, make sure you have Accessibility enabled in 1Password's settings. Chrome and Chrome based browsers don't support actually support Autofill, but we do support filling there by way of our accessibility service. On your end, it should look just like.
1Password requires browser permissions to fill and save your details. Learn what those permissions are and why 1Password needs them.
Safari
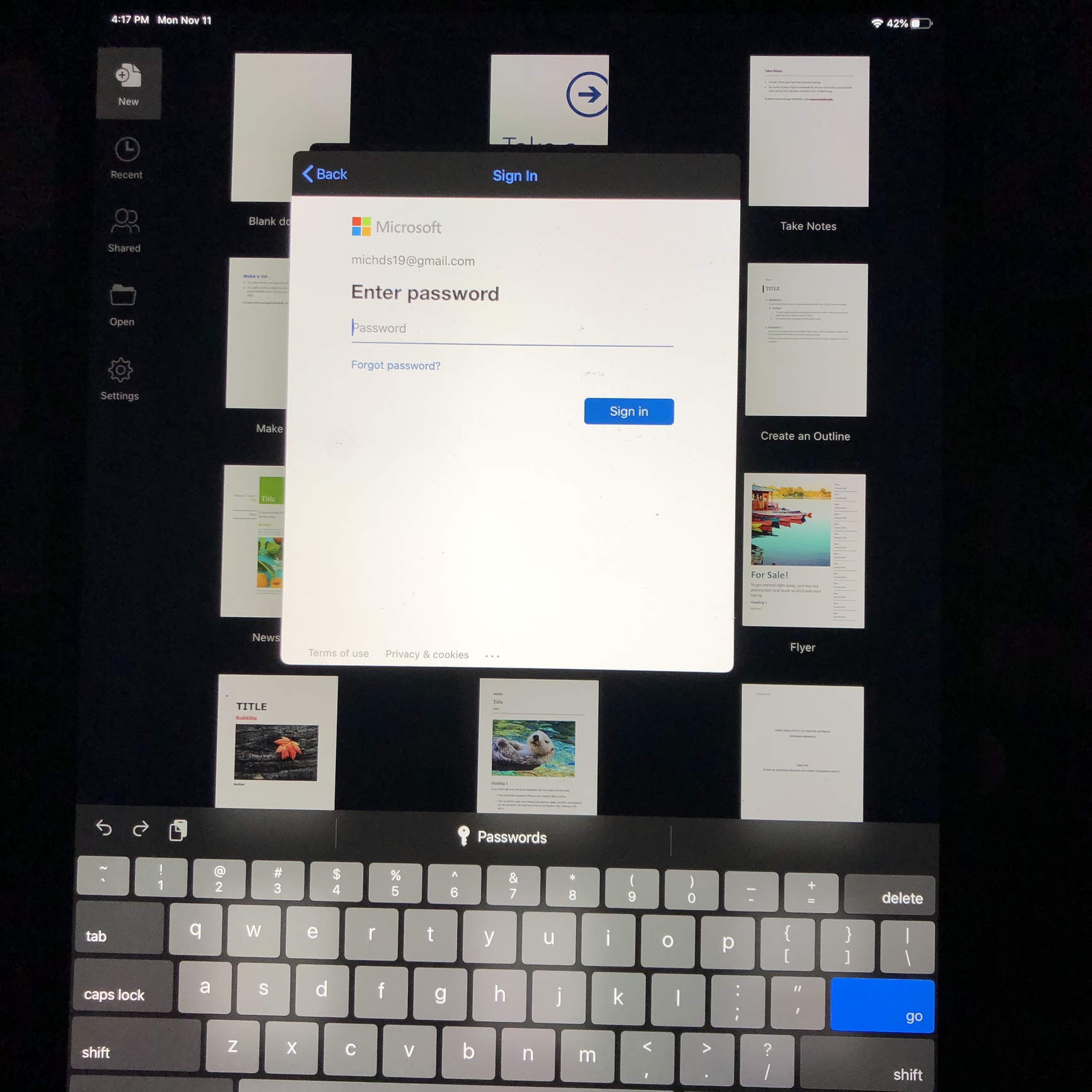
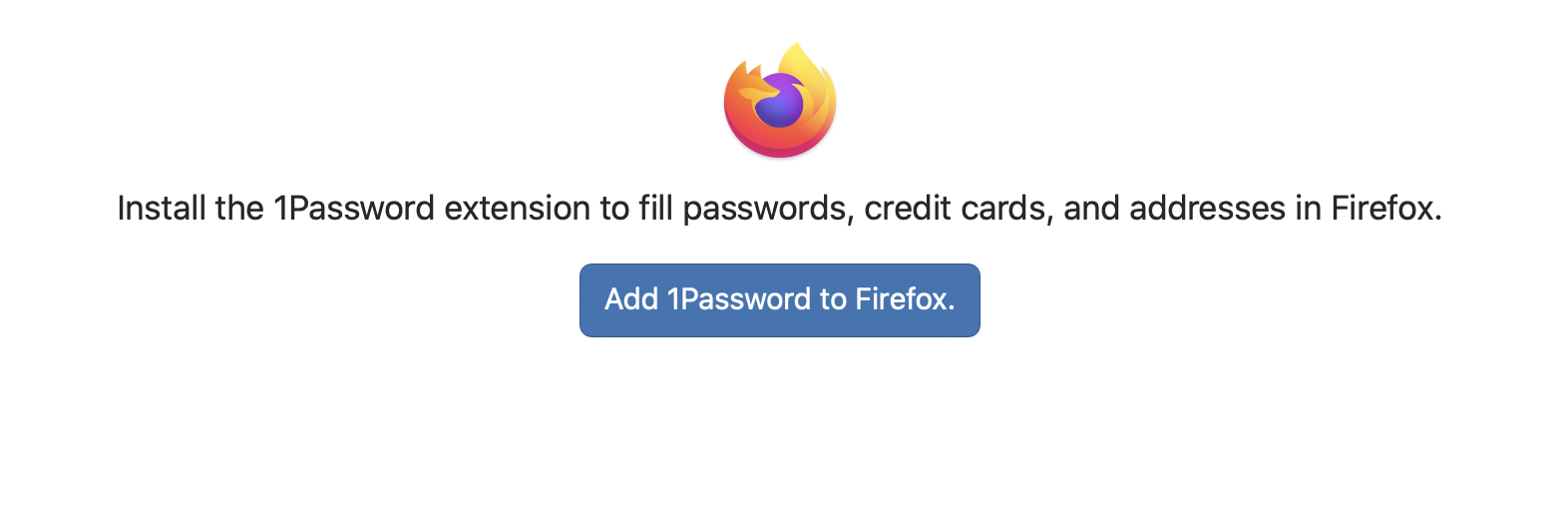
- Web page Contents
- Fill and save logins and other details on all web pages.
- Browsing History
- Suggest login items for the websites you visit.
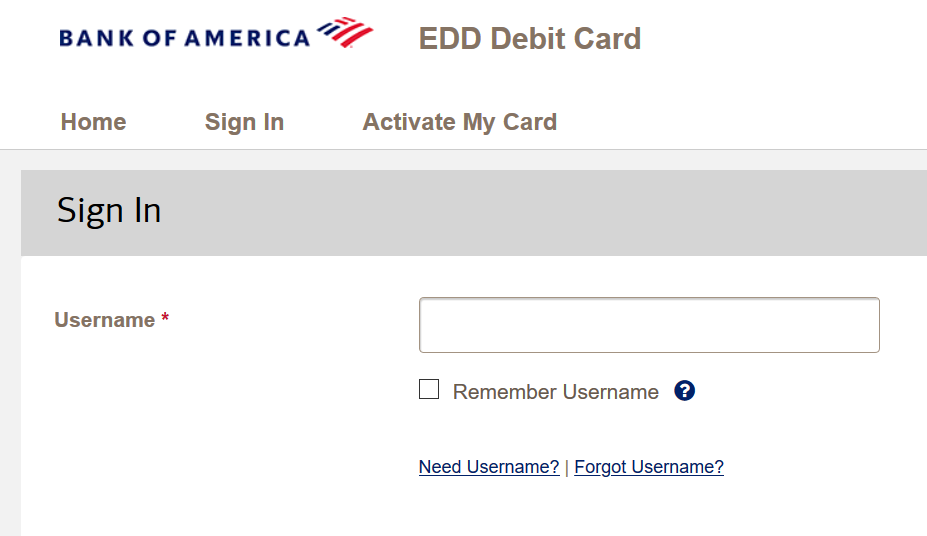
Firefox
- Access your data for all websites
- Fill and save logins and other details in your browser.
- Access browser tabs
- Open and save URLs, and configure bookmarks.
- Input data to the clipboard
- Copy item details to the clipboard.
- Download files and read and modify the browser's download history
- Download your Emergency Kit and diagnostics.
- Monitor extension usage and manage themes
- Turn off the 1Password classic extension if it’s installed.
- Display notifications to you
- Notify you when there's an update.
- Read and modify privacy settings
- Set 1Password as your default password manager and turn off browser autofill prompts.
- Access browser activity during navigation
- Suggest login items for the websites you visit.
1password Autofill Firefox
Chrome, Brave, and Microsoft Edge
- Read your browsing history
- Open URLs, and fill and save logins and other details in your browser.
- Display notifications
- Notify you when there's an update.
- Manage your downloads
- Download your Emergency Kit and diagnostics.
- Manage your apps, extensions, and themes
- Turn off the 1Password classic extension if it’s installed.
- Change your privacy-related settings
- Set 1Password as your default password manager and turn off browser autofill prompts.
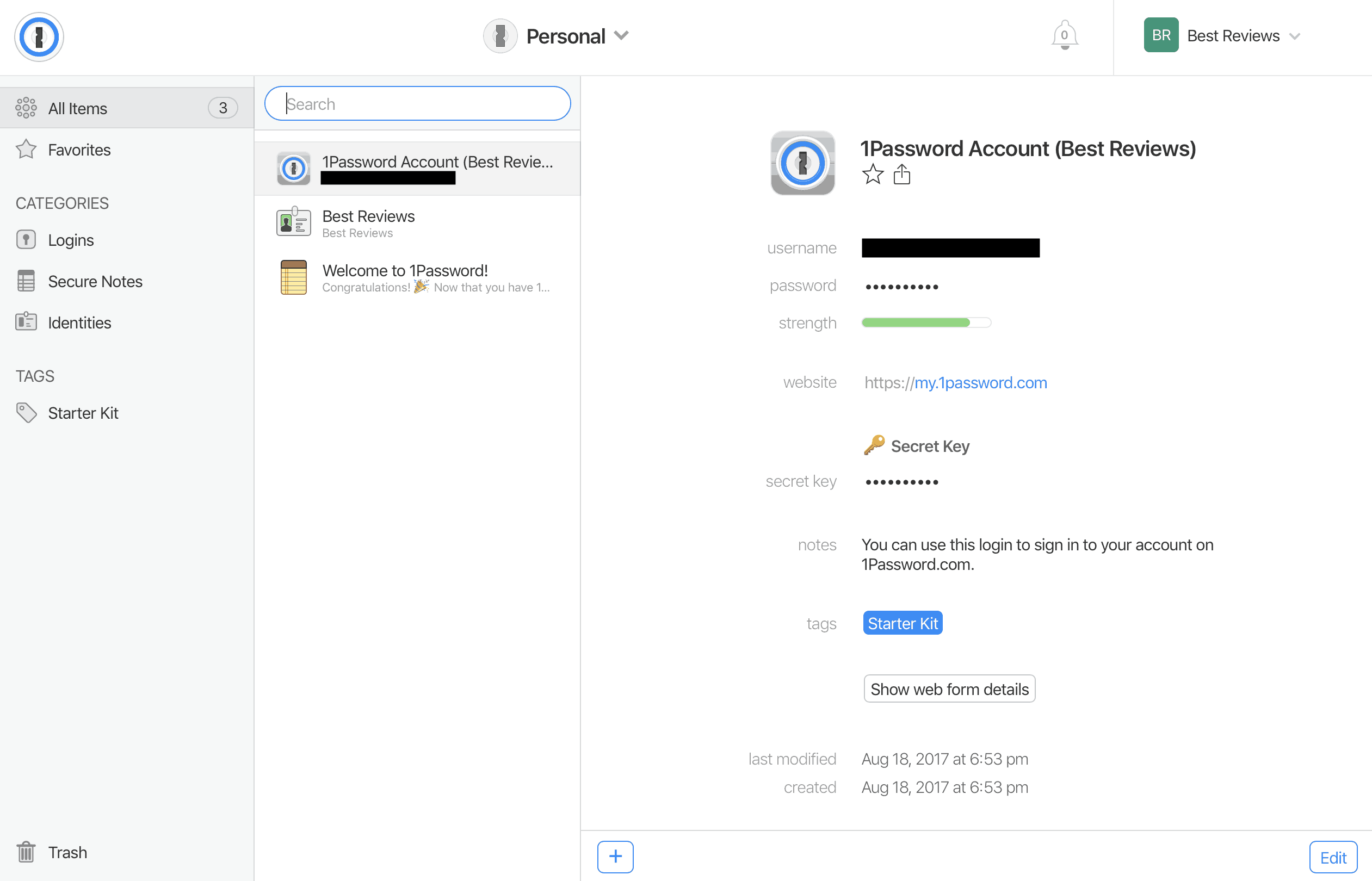
Learn more
Firefox automatically saves and fills in your login information by default, so you wouldn't have to enter them every time. This article explains how you can control whether or not to autofill your passwords.
Table of Contents
- 2Save passwords automatically
- Click on the menu button to open the menu panel.
- Click Logins and PasswordsPasswords. The Firefox Lockwise about:logins page will open in a new tab.
Click the Firefox Lockwise menu (three dots), then click OptionsPreferences.
- The Firefox OptionsPreferencesSettingsPreferencesPrivacy & Security panel will open to the Logins and Passwords section.
- Add a checkmark next to Autofill logins and passwords to enable it, or uncheck to disable it.
- Click on the menu button to open the menu panel.
- Click Logins and Passwords. A window will open with a list of your saved logins.
- Add a checkmark next to Autofill logins and passwords to enable it, or uncheck to disable it.
To change whether or not Firefox offers to remember passwords (this is on by default):
Firefox Lockwise settings
- Click on the menu button to open the menu panel.
- Click Logins and PasswordsPasswords. The Firefox Lockwise about:logins page will open in a new tab.
Click the Firefox Lockwise menu (three dots), then click OptionsPreferences.
- The Firefox OptionsPreferencesSettingsPreferencesPrivacy & Security panel will open to the Logins and Passwords section.
- Add a checkmark next to Ask to save logins and passwords for websites to enable the password prompt, or uncheck to disable it.
1password Autofill Edge
To manage your saved logins, click the button to open the Firefox Lockwise password manager.
Password Manager settings
- In the Menu bar at the top of the screen, click Firefox and select Preferences.Click the menu button and select ...
- Select the Privacy & Security panel and navigate to the Logins and Passwords section.
- Add a checkmark next to Ask to save logins and passwords for websites to enable the password prompt, or uncheck to disable it.
To prevent Firefox from saving logins and passwords for a certain website:
- Click on the menu button to open the menu panel.
- Click Logins and PasswordsPasswords. The Firefox Lockwise about:logins page will open in a new tab.
Click the Firefox Lockwise menu (three dots), then click OptionsPreferences.
- The Firefox OptionsPreferencesSettingsPreferencesPrivacy & Security panel will open to the Logins and Passwords section.
- Click the button next to Ask to save logins and passwords for websites.
- Add the website's URL.
- Click .

- In the Menu bar at the top of the screen, click Firefox and select Preferences.Click the menu button and select ...
- Select the Privacy & Security panel and navigate to the Logins and Passwords section.
- If it isn't already check marked, check Ask to save logins and passwords for websites.
- To the right of Ask to save logins and passwords for websites, click the button.
- Add the website's URL.
- Click .
