Affinity Designer Pantip
Pantip.com @Pantip1996. อยากถามท่านที่ใช้โปรแกรม Affinity Designer ครับ คือผมใช้เวอรชั่นบน PC ลองสร้างไฟลแล้ว export เป็น EPS แล้ว ปรากฎว่า ขนาดของอาร์ต. Basic Logo Design Tutorial in Affinity Designer. A Follow Along Affinity Designer Tutorial. Create a Affinity Designer Logo in vector art. With this vector i. Download premium Affinity Designer graphics, fonts and templates with Envato Elements: https://elements.envato.com/all-items/affinity+designer?utmcampaign.
Serif Affinity Designer Full is a rather interesting program for working with vector graphics, it is a relatively new project, it has worked well both on a Windows platform and on MAC OS X. First of all, software will be interesting for graphic designers, illustrators, web designers, in general I think the meaning is clear, the profession can. Affinity Designer provides a contour tool, which enables designers to create abstract shapes for logos or architectural designs using artboards of any size. The solution also offers 100 percent zoom and pixel preview functionality, which lets teams view vectors in retina.
As with any vector art program, you need to be comfortable with creating and manipulating Bézier curves. In Affinity Designer, the pen and node tools are the way to do that.
Understanding Bezier Curves
Bézier curves are used in vector art programs like Affinity Designer and Adobe Illustrator to model smooth curves.
The basic idea is that you can describe any curve using four points in space:
- the starting point
- the end point
- the control point for the starting point
- the control poing for the ending point
For a straight line, you only need the start and end points, like this:
There are no control points here, since we don’t need any.
Let’s look at an actual curve.
You change the shape of the curve by moving the control points. The curve bends toward the control point. The farther away the point is, the more the curve bends. For example, if we move the control point attached to the start point, we can get something like this:
Here are the control points in action:
How exactly does the software draw the curve? Wikipedia has a great animation:
There’s a ton of math involved, but you don’t need to know the equations to create the curves you want.
Types of Nodes

In Affinity Designer, there are three kinds of nodes:
- sharp nodes
- smooth nodes
- smart nodes
Sharp Nodes
Sharp nodes are either the end of a line or have a sharp angle. The nodes themselves are shown as squares.
The node on the bottom is a sharp node, even though it has two control points that create two curves. Since those curves don’t join in a smooth swoop, but rather at an angle, the node is a sharp node.
Affinity Designer Pantip Pro
Essentially, any time the two control points aren’t joined by a straight line, you have a sharp node.
Smooth Nodes
Here’s an example of a sharp node (on top) and a smooth node (on bottom).
As you can see, the control points of a smooth node are joined by a single straight line. Smooth nodes are represented by circles. Sendgrid 2fa 1password.
Smart Nodes
Smart nodes are simply smooth nodes where Affinity Designer controls how they look instead of you. They’re represented by a circle with a dot in them.

In the animation below, a user creates several points and Affinity Designer draws curves between them using smart nodes.
We’ll look more at smart nodes later.
Pen Tool
Use the pen tool to create curves and to transform sharp nodes into smooth nodes.
To start using the pen tool, either select the icon from the toolbar or press P.
(I strongly recommend learning the keystrokes for any graphic design program you use regularly: it can make a huge difference in your productivity.)
Move the cursor to your document, and you’ll see the pen icon with a little “x” below it. That “x” tells you that you’re about to create a new curve.
Creating a Curve
To create a curve, simply select the pen tool and start clicking around your document. You’ll see something like this:
While there’s nothing curvy about this shape, it’s still known as a “curve” in the vector art world.
Affinity Designer Pantone Colors
The node with the red square is where the next line will be drawn from. As you click around, the red square follows you.
Closing a Curve
To close a curve, click on the first node you created. When you hover over that node, a little circle will appear beneath the pen. That circle tells you that you’re about to close the curve.
Drawing a Smooth Curve
Fortunately, you can create a smooth curve with your pen tool. When you’re drawing your curve, click and drag on your nodes instead of simply clicking (which we’ve been doing up until now.)
You can also create a curve with all sharp nodes, and change those to smooth nodes with the pen tool.
Converting from Sharp Nodes to Smooth
When you hover over a node that’s part of a closed curve, you’ll see a little slash appear beneath the pen icon.
Converting from Smooth Nodes to Sharp
If you want to change a node from being smooth to sharp, i.e., removing its control points, you can option-click ⌥-click on a node.
Pen Tool Modes
The pen tool has four different modes:
- Pen mode
- Smart Mode
- Polygon Mode
- Line Mode
Pen Mode
So far, we’ve been using the Pen Mode, which means we can create both sharp and smooth points.
Smart Mode
The smart mode button is next to pen mode:
In Smart Mode, Affinity Designer decides how smooth your curves should be.
Smart nodes are circles with little dots in them. You saw these earlier in the article.
Polygon Mode
Next to smart mode is polygon mode.
In polygon mode, you can only create sharp nodes. No smooth curves in polygon mode.
When you create a curve in pen mode, clicking and dragging will create a smooth node. but in polygon mode, clicking and dragging simply moves a sharp node around.
Line Mode
In line mode, you can’t create a closed curve; only lines.
You can create lines by both clicking and dragging, or by clicking twice (once for each end point).
Here’s how you use it:
Notice that it’s impossible to create a closed curve in line mode. After you create the end point, the pen becomes ready to draw a new line.
Node Tool
Once you’ve created your curve with the pen tool, it’s time to fine-tune it with the node tool. You’ll find the node tool icon on the toolbar, right underneath the Move tool.
You can also just press A.
Selecting Nodes
There are several ways to select nodes on a curve.
Selecting a Single Node
Hover over a node. You’ll see the cursor change from a white arrow to a black arrow. Then click, and you’ve selected that node.
Selecting Multiple Nodes
Often, you’ll want to manipulate more than one node at a time.
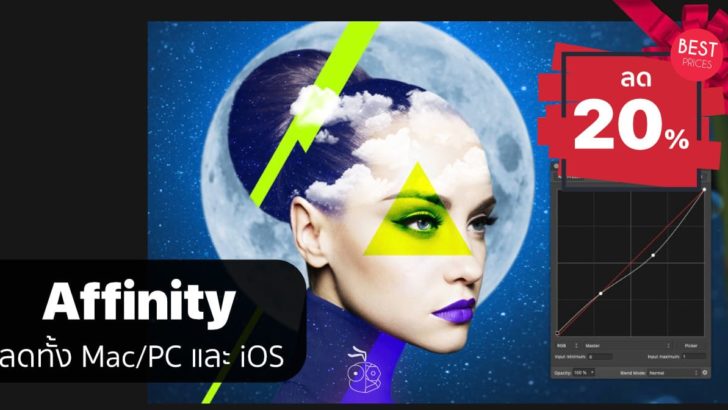
Selecting One at a Time
To add nodes one at a time, hold down the shift key when you click (⇧ - click).
Selecting Several at Once
To select a number of nodes at once, draw a rectangle around them.
Deselecting Nodes
To deselect nodes, hold down the control key (⌃) and draw a rectangle around the nodes you want to deselect.
Moving Nodes
Once your nodes are selected, you can move them with the mouse or the arrow keys.
You can also shift-click (⇧-click) to select multiple nodes at once.
Adding a Node
To add a node to an existing curve, just click on that line with the node tool.
Curving a Straight Line
Affinity Designer can a great feature that lets you easily create a curved line from a straight one. It doesn’t give you a ton of control, but I’ve found it to be quite handy.
Place the node tool over a straight part of a curve. You’ll be a little squiggle underneath the tool icon. Click and hold, and create a curve.
Adjusting Control Points
To adjust control points, click on a node and move the control points that appear.
For smooth points, if you change the angle, this will move both points. However, if you just make the line shorter or longer, the other point won’t be affected.
Here’s what I mean:
But what if you want to move only one of the control points, not both at the same time? In that case, hold down the option key (⌥) when you select a control point.
You can also constrain your control points by holding down the shift key (⇧) when you move them.
Converting a Smooth Node to a Sharp Node
If you’ve decided that smooth curve just isn’t working, you can turn a smooth node into a sharp one without any control points. Simply option-click (⌥ - click) the smooth node.
Deleting a Node
To delete a node, simply select it and press delete.
Congratulations! You now have all you need to know about the mechanics of the pen and node tools in Affinity Designer. Go forth and make great art.
Tasked with delivering artwork to a professional printer? Then it’s worth understanding some print-specific concepts first.
CMYK
If you’re unfamiliar with this term, it stands for Cyan, Magenta, Yellow, and Key (Black). This is a Colour model used in documents intended for professional lithographic printing (aka four-colour process printing). In pro-printing workflows, you should always be thinking in terms of these four colours for professional print output.
Professional printing is dependent on supplied artwork being separable into these four colours. Your print partner will create a physical aluminium plate for each colour from your PDF; each colour plate is loaded onto a respective colour Printing Unit in an offset lithographic printer. For example, a Magenta plate will be rolled onto the cylinder in the Magenta Printing Unit.
As paper passes through each Printing Unit, the colours are added in turn.
Colour management
This is all about keeping your colours consistent and accurate across your workflow. If used properly, you’ll get no unwelcome colour surprises in your final output—results will appear as intended.
Colour management is achieved by using colour profiles installed across different physical devices (monitors, printers, etc.) and onto apps and even documents themselves.
Colour profiles
Colour profiles define colour spaces, i.e. ranges (or gamut) of colours that an app, document or specific device can interpret—all profiles are referenced against standardised ICC colours.
For professional printing, allocating the same CMYK profile to your document (on document setup) and to your final exported artwork you’ll have absolute colour control and fidelity during design and production. If you design in a much larger colour gamut (e.g. using an RGB profile such as ProPhoto RGB) than that of your export CMYK profile, you will get a mismatch between colour gamuts—some colours used in your document simply can’t be reproduced by using the smaller gamut CMYK export profile.
If you’ve ever had some artwork printed and were shocked by how dull it was, it’s likely due to a mismatch between profiles used in your workflow.
“Adopt CMYK colour profiles at document setup and export time to ensure predictable print results with no surprises.”
DPI
A Dots per Inch (DPI) setting sets the quality of your print output. For professional print quality, you should provide artwork at 300DPI or above. Your print partner will likely inform you of artwork of <300DPI as part of their pre-press procedures. Here’s a visual comparison of different DPI settings, showing quality tail off at lower DPI values.
Bleed
Bleed optionally expands your page area by a small amount to ensure design elements run right to the edge of the page after being physically trimmed. Otherwise, without bleed setup, designing to the actual page edge may reveal unwanted white paper on trimming.
Of course this only matters if page content is designed to extend across the page edge. If not, bleed can be ignored entirely.
Printer marks
Printer marks are made up of three distinct components: Registration Marks, Colour Bars, and Crop Marks. These are all added outside the page area on PDF export to help your print partner position plates, check colour, and aid accurate trimming post-press.
All sound confusing so far? If so, the good news is that only a few key settings need to be configured at Document Setup on most apps. In fact, Affinity apps make this easier by selecting a single Print (Press-Ready) preset which gathers up all the appropriate settings (CYMK, colour profile, DPI) ready for professional printing. Also, your final electronic print artwork can be set up using an export preset and handed off with pro printing in mind.
“If in doubt, always consult your print partner in advance of design. They may have their own preferred way of working or their printing equipment may necessitate specific print settings.”
Page size and orientation
A little obvious but vitally important, you must consider the page size you plan to print to before getting started. If client led, get this clearly stated in your project brief. Plus, consider page orientation, i.e. portrait or landscape. In document setup, document presets may suggest ISO page sizes (A4, A3, etc.) or US sizes (Letter, Legal, Tabloid, etc.). You may even be asked to work to a custom non-standard size.
CMYK colour
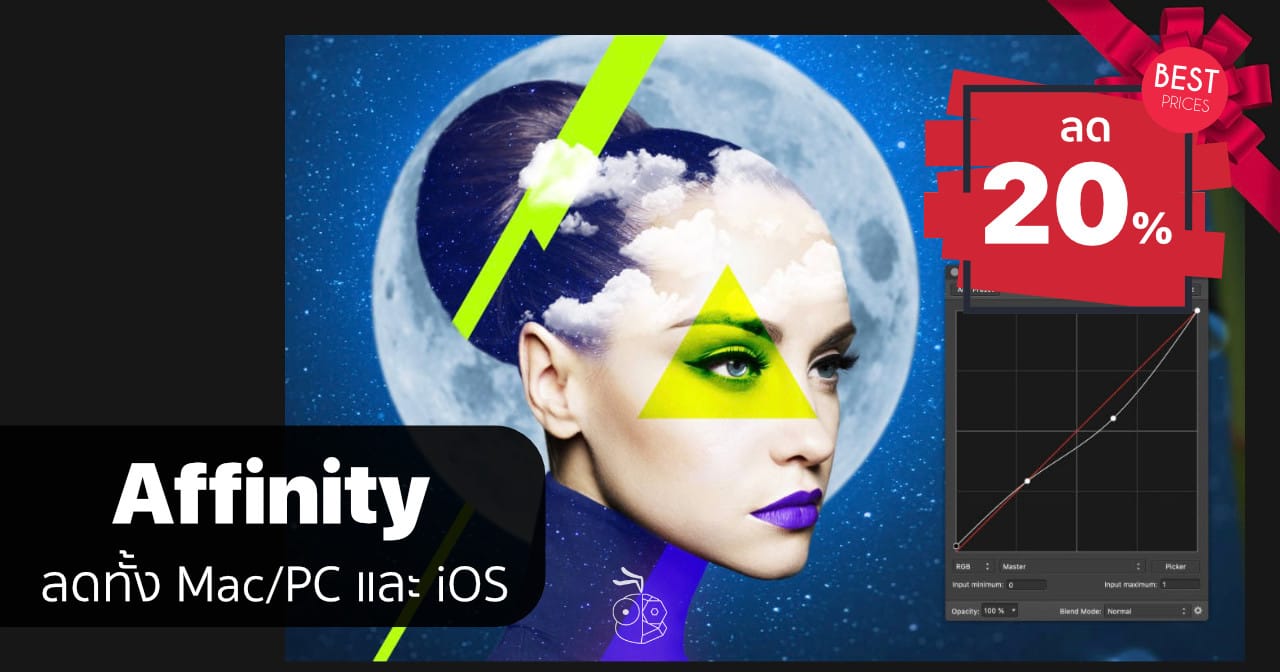
In document setup, ‘CMYK’ is used as the colour mode, as opposed to working in RGB1. This is called an end-to-end CMYK workflow, as you’d expect to be using CMYK profiles at export. The CMYK colour mode is intended for professional litho printing only.
1 Projects created in RGB mode are perfect for presenting output on screen—think web design and electronic digital art. In reality, you can still get good results working in RGB mode but you’d need to ensure you export as CMYK.
Colour profiles
Apps offer a selection of industry standard ICC CMYK profiles for you to adopt. Your profile choice is governed by your local print standards which differ across the world.
For example, US litho printer partners favour ‘Coated GRACoL 2006’ while in Europe (including UK) it’s the ‘Coated FOGRA39’ profile that is popular; Japan differs again in using ‘Japan Color 2002 Newspaper’.
Your printer will guide you in your choice, but the above profiles should keep you on the right track.
“Post document setup, you should be choosing your colours from the CMYK sliders in your Colour Tab, Panel or Studio instead of from the HSL Colour wheel.”
Setting bleed
A bleed setting of 3mm on all edges of your document is considered reasonable, but check with your print partner for their recommended bleed setting. In Affinity Designer, you’ll find this setting in Document Setup.
Exporting
OK. So that takes care of document setup. The flipside of this is Exporting.
Soft proofing
If you’re concerned that the final output may not look as you’d expect it, you can use soft proofing to get a preview of how your artwork would look before the export stage. You’ll be able to visually compare between different export profiles.
Export setup
What you now need to consider is the export setup of the final artwork needed before handing off to your print partner. Your print partner will typically take a high-resolution PDF file exported from your document. Again, a quick word with your print partner will help you decide how to approach PDF-specific settings.
Typically, PDF presets for professional printing may be available to you in your app. This can take away the headache of configuring individual settings.
PDF Settings
In Affinity products, the list of settings you should look out for when exporting your document are:
- PDF/X: Use any PDF/X compatibility setting.
- CMYK export profile: Either your document’s CMYK profile or an export-specific CMYK profile different to your document profile can be used.
Printer marks: Sets ‘off-page’ marks to help the printer align, colour check and accurately trim the print job:
- Registration Marks
- Colour Bars
- Crop Marks
- Bleed Marks
Bleed switch on: Having gone to the trouble of setting bleed, it’s a good idea to switch the feature on at print time.
Conclusion
This article should give you a better understanding of document setup for pro printing. In essence, setting the right document size and resolution, and then working in CMYK colours end-to-end is recommended.

