Audacity Mp4
Jul 15,2019 • Filed to: Record Audio • Proven solutions
MPEG-4 Part 14, formally ISO/IEC 144, is a multimedia container format standard specified as a part of MPEG-4. It is most commonly used to store digital audio and digital video streams, especially those defined by MPEG, but can also be used to store other data such as subtitles and still images. To Convert AUP to MP4, you need to convert AUP file to WAV by Audacity first. Please skip the step if Audacity has been installed on your computer Click here to download Audacity free, and then install it by instructions Launch Audacity by clicking Start - All Programs - Audacity.
Can Audacity convert MP4 to MP3 ? How to do it ? Audacity could create an output file in mp3. In this article, we will introduce the tutorial to convert MP4 to MP3 by Audacity . Besides, we will also show you the easiest way to convert MP4 videos to MP3.

Audacity allows you to convert MP4 videos files to MP3 audio format easily. The following is what you will need to do.
1. First, open the Audacity MP4 video file that you would like to convert. You can do this by double clicking on the video file, or by right clicking on it, and then choose 'Open With' to select a media player that you would like to open with.
2. When the MP4 video file starts playing, click 'Pause' immediately to pause it. Then rewind it to the beginning so as to make sure that no information is left out.
3. After that, open Audacity, and then look for the Record button and then click on it.
4. After clicking the Record button in Audacity, go back to the media player that you opened the file with, and then click 'Play'. As the video plays, Audacity will be recording the audio information from it.
5. Wait until the MP4 video file finishes playing, and then close the media player.
6. After that, go back to Audacity and then click 'Stop'.
7. And then you will go to File in Audacity, and then choose 'Export as MP3'.
8. In the window that will come up, give the audio file a name, and then click Export. You can trace the location of the MP3 audio file created on your computer to play it.
Part 2. The Simplest Way to Convert MP4 Videos to MP3
In case converting MP4 to MP3 with Audacity seems complex or confusing, you do not have to worry because there is a simplest way to go about it. iMusic will be a great alternative if you want to record an MP4 video to MP3.
Convert MP4 to MP3 with iMusic
Not only is this application great for converting MP4 video files to MP3, but also for recording unlimited music from sites such as YouTube, Spotify, Rhapsody, iTunes Radio, AOL Music, just to mention but a few. Using onenote with microsoft teams. It continuously records playing music and splits tracks automatically in case you would like to separate music tracks. You can also use this application to burn the recorded music to CD with absolute ease.
iMusic - Best Audacity Alternative to Record Audio with Original Quality
- Download music from more than 3000 music sites by copying and pasting the URL.
- Record unlimited music from any website for playback in your computer with just one click.
- Built-in music library let you browse and preview the lattest and hottest music.
- Automatically save downloaded/recorded music to library for management and easy transfer.
- Identify and tag music with artist, title, album, genre, and more with the latest technology.
- Transfer downloaded music from iPhone/iPod/iPad/Android to iTunes/Windows/Mac/iPhone/iPod/iPad/Android easily.
- 1 click to burn music to CDs with original quality.
Key Features:
This application has lots of amazing features that make it the perfect choice for recording music as well as converting MP4 videos to MP3. The following are some of these features.
- It filters out ads between tracks automatically. You do not need to worry about advertisements that pop up when you are recoding music online because this application will filter them out.
- It has an integrated media player that allows you to play the recorded music with ease. You will not need to install another media player on your computer to play the recorded music.
- It allows you to transfer the recorded music to iTunes with absolute ease. It has an 'Add to iTunes' button that enables you to add the music to iTunes library or playlist directly.
- It records music with 100 percent original quality. This is made possible by a virtual sound card that is used to capture the audio.
Steps to Record MP4 Video to MP3
To be able to convert your MP4 video files to MP3 format on your Mac PC using this application, the following is what you will need to do.
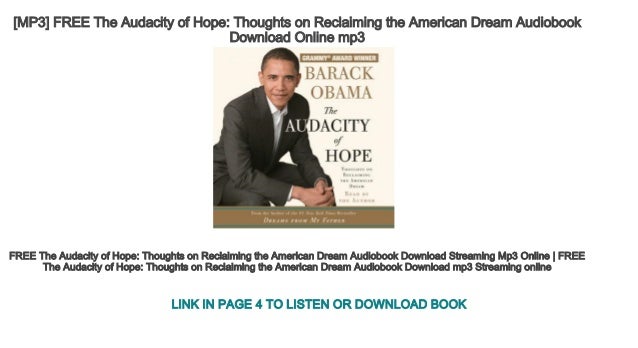
Step 1. Download and install iMusic. After the installation has finished successfully, you will need to load the program, and then click on the 'GET MUSIC' > 'Record'. Next, click the red record button. Look for the MP4 video file that you would like to convert, and then open it in your favorite media player. Once the MP4 video starts playing, the application will detect its audio and then start to record automatically.
Step 2. When you have recorded a song and want to check the audio quality, just go to the Library by clicking the Library button on top and double click any file to play it. You can also find the audio file you want to play through the Cover Flow, and then double click on the artwork image to play it.
This detailed and step by step tutorial will show you how to extract the audio from an MP4 video file, using Open Source (free) software. That way you can listen to it on your computer, smartphone, iPod etc, or burn it to an audio CD.
Audacity Mp4 Import
Background
MP4 files are one of the most common format for video recording devices (the GoPro is a good example). There may come a time (or lots of times) when you want to listen to the file but not necessarily watch it. These steps will show you how to create a separate “audio only” file.
Note: while the the steps and images in this guide are from a Mac users perspective, nearly everything is identical for Windows users. Not only is the software available for OS X and Windows (and Linux!) – it looks the same no matter which you’re using.
Extract Audio from MP4
Let’s jump right in!
- If you don’t have the wonderful audio software Audacity already installed, head over to the Audacity download page (link opens in a new tab/window). Download the version for your Operating System (Windows, macOS, Linux)
- Open Audacity, select File and then Open…
- Navigate to the MP4 video file that you want to copy the audio from. Select the file by clicking on it once, and then click the Open button. It may take a bit to open the file – the larger the MP4 file, the longer it will take to open.
- NOTE: at this point you may get an error message. If you do, fear not, the solution is simple. Just follow the steps outlined in this brief guide (opens in a new browser tab/window) to add “MP3 support” to Audacity. Then repeat steps 2-3 and you won’t ever have that problem again.
A new Audacity window will appear, displaying all of the audio information from that MP4 file.
- With that window open, select File and then Export…
- From here you can choose the format you want to save the audio as. If you’re going to burn it directly to CD, select .wav so that you get the highest possible audio quality. Otherwise you can select MP3.
- Now click the Save button.
- Enter the song metadata if appropriate, then click the OK button.
- Now the audio will be extracted and saved.
- When finished, go and check the audio file to make sure everything worked – and then you’re done!
Audacity Mp4
