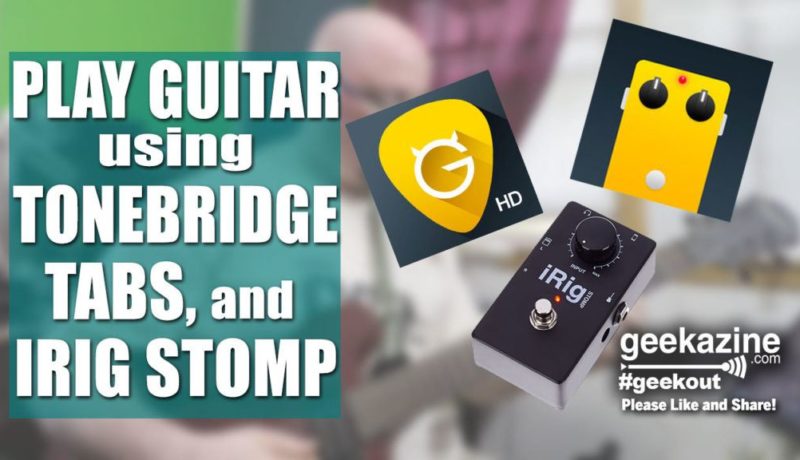Citrix Iphone App
HOW TO USE CITRIX Workspace app
1. Open Citrix Workspace app and tap on Get Started.
2. Enter the Server or email address as instructed by Your IT Help Desk or system administrator.
3. Enter your User Name and Password.
4. Select the applications you want to use.
5. For adding multiple accounts, navigate to Settings and tap on Manage Accounts.
6. For Deleting/Editing Account already added navigate to Settings and tap on the Store.
HOW TO REPORT AN ISSUE TO CITRIX - Please contact your company's IT support team before following these steps:
Option 1
1. Open Citrix Workspace app and tap 'Settings' and then 'Support'.
2. Tap 'Request Help from Support'; This generates an email with log file.
3. Send the email to your company's IT support team.
Option 2
1. In the App Store, go to Citrix Workspace
2. Tap 'Reviews' and then tap 'App Support' found at the bottom right of the screen.
3. This launches the Citrix support forum where you can review reported issues OR
4. To report issues, tap the menu icon and create an account first.
UCF Apps provides you access to software you need for your coursework from any device, at any time, from anywhere.
Citrix Workspace app for iOS runs on devices using the iOS operating system, such as iPhone X, iPad mini, and iPad Pro. The announcements in this article are intended to give you advanced notice of platforms, Citrix products, and features that are being phased out so that you can make timely business decisions. Watch this video for instructions on how to download and install the Citrix receiver on a mobile Apple device to launch the Design Manager program.
NOW AVAILABLE – Access on-campus labs through UCF Apps! We have made public labs on campus available as virtual desktops. Click on the login button below and look in the “Desktops” section to access UCF computer labs from anywhere.
For your username you must add @ucf.edu to the end of your nid, for example,“NID@ucf.edu” You will need to use your current NID password. If you are having issues please see the FAQ below.
4/19/21 12:14PM EST: DTC Gaming and BL 305 access restored, Library PCs still down; UCF Apps slowness resolved
 On-campus computer lab access remotely through UCF Apps is down for most.. This impacts students and faculty trying to access some physical labs through UCF Apps. As a workaround, many applications needed for coursework are located in the 'Apps' section.
On-campus computer lab access remotely through UCF Apps is down for most.. This impacts students and faculty trying to access some physical labs through UCF Apps. As a workaround, many applications needed for coursework are located in the 'Apps' section.
UCF Apps was experiencing slowness due to our cloud provider (Citrix) having issues. The latest update from Citrix is that service has been restored. We will monitor this event over the week.

Finally, a reminder: Make sure you back up any files stored with the UCF Apps environment or the K: Drive, as we remove files from the server after every semester. Thanks!
All current students, faculty and staff have access to most of the available software applications. See the Generally Available Apps section below for the apps available to everyone.
Paint splash brush vector illustrator. First, install UCF Apps.You should be able to use the web browser in most cases (Chrome is our recommended web browser), but we do have a desktop client, called Citrix Workspace, that works great on just about any operating system.
Citrix Iphone App Store
- Install Citrix Workspace on Windows 10
- Install Citrix Workspace on MacOS
- Install Citrix Workspace on iOS (iPhone, iPad)
- Install Citrix Workspace on Android devices
- Install Citrix Workspace on ChromeOS (Chromebook)
Then, learn a few tricks on how to best work with your data files in UCF Apps.UCF Apps is a virtual lab environment, where things work best when the software and the data all “live” near each other. We have created a step-by-step guide as well as a tutorial video on how best to work with your files in UCF Apps using the K: Drive.
Still having issues? Our knowledge base has some great how-to articles. Additionally, you can visit the Student Support Desk in Technology Commons, or submit an incident if things were working, but now they are not.
knowledge base has some great how-to articles on the basics. To consult with us about your use case or add a software application to UCF Apps, submit the UCF Apps request ticket.
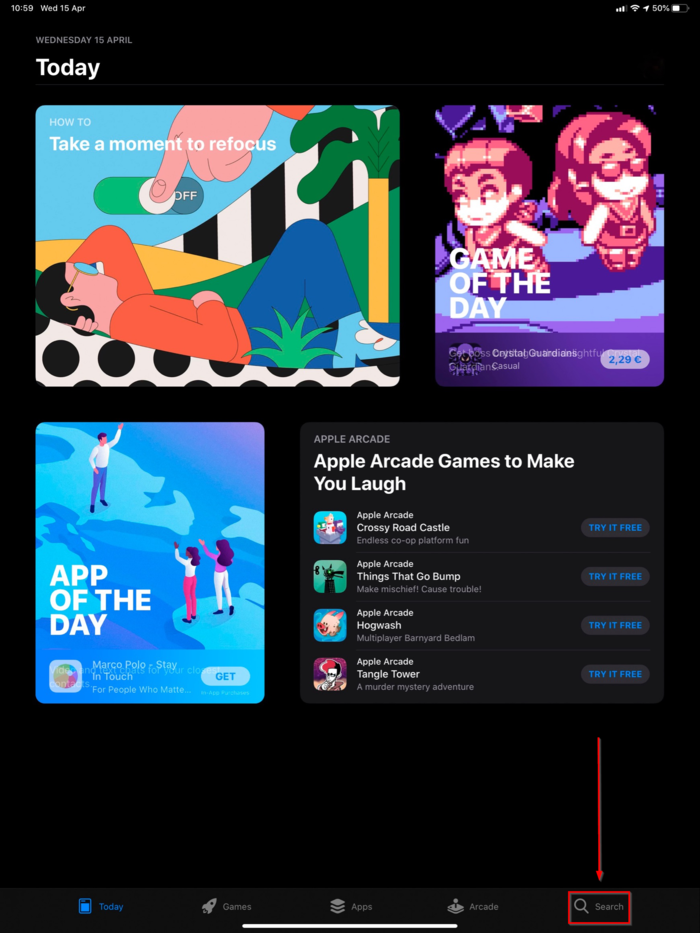
- ArcGIS Desktop
- GPower
- IBM Amos Graphics
- IBM SPSS Statistics
- IRTPro
- JMP Pro
- Knights Email (Web App)
- LinkedIn Learning
- LISREL
- Microsoft Access
- Microsoft Excel
- Microsoft PowerPoint
- Microsoft Publisher
- Microsoft Word
- Notepad
- NVivo
- NX

- Qualtrics Surveys (Web App)
- R
- RStudio
- SAS
- SAS Enterprise Guide
- SmartPLS
- WarpPLS
- webcourses@UCF (Web App)
Citrix Iphone App Install
If you think your course would benefit from having access to any of these apps, have your instructor reach out to UCF IT through the UCF Apps request ticket to see how we can accommodate your needs.
- 3m Medical Coding
- Clintegrity 360
- HLM
- Matlab
- OpticStudio
- Origin
- Microsoft Project
- STATA
- TruCode
- Microsoft Visio
- WinRats