How Can I Import Contacts From Gmail To Iphone
How to Import Google Contacts to iPhone This video also answers similar queries like: how to import google contacts to iPhone how to import contacts from gm. This video covers how to import google/Gmail contacts to iPhone or iPad. This tutorial on how to add Gmail contacts to iPhone has the following chapters.Se.
By Vernon Roderick, Last updated: February 3, 2021
- Quite often people change their Gmail account and start cribbing about losing their contacts stored on the previous Gmail account. Thankfully, there’s a way that allows users to transfer all the contacts stored in the previous Gmail account to the new account. Here’s how one can do that: Pre-requisites.
- All your Gmail contacts will be synchronized with your iPhone and iPad. If you want, you can remove them or delete the Google account you’ve added by going into the same Passwords & Accounts settings. Also, if you already have set up the Google Account, you just need to turn on the Contacts toggle to synchronize your Gmail contacts.
- Method 4: How to Import Contacts from Mac to iPhone. Importing contacts from Mac to iPhone is no more a challenge. Coolmuster iOS Assistant for Mac makes the transfer process a walk in the park. Here are the steps to follow when using this method: Connect your iPhone to the Mac and launch the program. Go to the 'Contacts' file tab.
It’s been quite a long since last I extracted all my contacts from Gmail so I can import them into my smartphone. And considering how common this scenario is, I’m sure a lot of people are in the same position as I am.
You may know how to transfer Gmail contacts to iPhone before, but do you still know how to do it now that Gmail has changed quite a lot for the past few years?
This article will show you how you can transfer Gmail contacts to iPhone so you can do what you need to do with your contacts when you need to do it.
How to Transfer Gmail Contacts to iPhone Easily in 2021
The easiest way to transfer Gmail contacts to iPhone would be through the use of specialized software. That is why I suggest using FoneDog Phone Transfer right off the bat.
FoneDog Phone Transfer is a tool that is capable of transferring music, videos, photos, and of course, contacts. It supports the latest version of iOS so it’s all good whatever your iPhone’s model may be.
Below are the steps to transfer Gmail contacts to iPhone:
Step 1: Export Gmail Contacts
On your computer, open a browser and go to Google Contacts. Select your contacts by checking the boxes. You may also click Selection Actions > All to select all. Click More actions from the top left corner represented by three dots and select Export. Choose vCard and click Export.
Step 2: Connect Your iPhone to Computer
Connect your iPhone to the computer. Make sure FoneDog Phone Transfer is already open. Once your device is recognized, click on the dropdown menu from the top and select your computer and not your iPhone.
Step 3: Choose File Type
Keep it clean for mac. Choose a file type from the list on the left side of the window. Since our goal is to transfer Gmail contacts to iPhone, select Contacts. This will scan for files that belong to the Contacts category.
Step 4: Transfer Gmail Contacts to iPhone
Select the contacts that you want to transfer by clicking on their corresponding boxes. Once you have done this, click on the second button at the top menu bar. This will export the selected files into the connected device, which in our case is the iPhone.
This will allow you to easily transfer Gmail contacts to your iPhone. You should now be able to see the contacts once you check out your iPhone.
If you don’t fully trust third-party software, then you can proceed to the next section for another method.
Transfer Gmail Contacts to iPhone with SSL
A very reliable way to transfer Gmail contacts to iPhone is by syncing them. By syncing your Gmail contacts to your iPhone, any change that is done to contact on Gmail will change the contacts on your iPhone as well.
There are several ways to sync the Gmail contacts to iPhone. One is by using SSL.
Below are the steps to sync thru SSL to transfer Gmail contacts to iPhone:
- On your iPhone, go to Settings.
- Head to Accounts & Passwords > Add Account.
- You will see a list of email providers and other platforms here. Select Google.
- Enter the email and password for the Google account where the contacts are located.
- Tap on Next.
- There will be a couple of options here such as Mail, Calendar, and more. Make sure the slider for Contacts is on.
- Tap on Save.
This will give your iPhone the ability to sync to the Google account. However, you will first have to select a method which it will use to do so.
- Go to your iPhone’s Settings.
- Head to Contacts > Accounts.
- Tap on the Google account.
- Now go to Account > Advanced.
- There will be a couple of options here. Simply make sure to turn the slider for Use SSL
- Now tap on Account and Done.
This will transfer Gmail contacts to iPhone. You simply have to open the Contacts app of your iPhone to start the syncing process.
The advantage of this is that it is a one-time process. However, sometimes, when you delete a contact on Gmail, it will also be deleted on iPhone, so it’s a bit double-edged.
Transfer Gmail Contacts to iPhone with CardDAV Account
Another way to sync your Gmail to iPhone is by using a CardDAV account. There’s a great chance that you don’t know about it right now since it was only recently developed.
As you have learned before, you need to turn on SSL or any other server to completely sync and transfer Gmail contacts to your iPhone. However, with CardDAV, you don’t have to turn on any server because it will do it automatically.
Below are the detailed instructions to transfer Gmail contacts to iPhone:
- Open Settings on your iPhone.
- Go to Mail, Contacts, Calendars.
- Tap on Add Account.
- Select Other.
- Choose Add CardDAV Account.
- Fill out the form which will appear on your screen. Below is the guide for the fields:
- Server: Type com
- Username: Enter your email address or simply the name on your account.
- Password: Enter the password for your Google account.
- Description: Enter anything you want as a description of the CardDAV account that you are creating.
- Tap on Next.
This will transfer Gmail contacts to iPhone without having to turn on SSL or any other servers. This is because, in the form, you have directly entered the server.
If it didn’t work, turn on the Contacts option in the Google Accounts settings if it isn’t yet. If it still doesn’t work, proceed to the next section for another method.
Transfer Gmail Contacts to iPhone with G Suite
This is the third and last method for syncing your Gmail to your iPhone. You can say that this is a method for premium or paid users since it makes use of the G Suite.
As you may already know, G Suite is a set of services only available for those that have paid for a subscription on Google. It allows them various services and some of them are for Gmail. Now it just happens that one of those services allows for syncing Gmail contacts to iPhone.
Below are the steps to transfer Gmail contacts to iPhone if you have a G Suite account:
Sync Iphone Contacts To Gmail
- Open Settings on your iPhone.
- Go to Accounts & Passwords > Add Account.
- This time, instead of Google, select Microsoft Exchange.
- Although you are using Microsoft Exchange, enter the email address for your G Suite account and tap on Next.
- Now select Configure Manually.
- Enter your G Suite password and tap on Next.
- Fill out the form just like you did before, but with some adjustments:
- Server: Type in google.com
- Username: Type the G Suite email address.
- Now select the services that you want to sync. Since our goal is to transfer Gmail contacts to iPhone, choose Gmail.
- Tap on Save.
If you have anything that you want to change, you can always go to Settings > Accounts&Passwords > Exchange and turn on or off the services.
The advantage of this is that you can freely turn on or off any services you like. The disadvantage is that you have to pay for G Suite to get this service.
Transfer Gmail Contacts to iPhone as vCard

Our very last method doesn’t involve syncing. This time, we will manually transfer Gmail contacts to iPhone by exporting the contacts from Gmail and importing them into your iPhone. For this, you will need a computer.
Follow the steps below if you are ready to transfer Gmail contacts to iPhone:
- On your computer, export the Gmail contacts by going to Google Contacts > More Actions > Export > vCard > Export, basically the same as you did in the previous section.
Note: If you can’t see the Export button, you should switch to the old version of Gmail since the new version doesn’t support the export function.
- Once the contacts are exported, go to com. and login to your Apple ID.
- Click on the Contacts
- On the iCloud Contacts, click on the gear icon and select Import vCard…
- Locate and select the vCard files that you have recently exported from Google Contacts.
- Now go to your iPhone Settings > AppleID > iCloud and turn on the slider for Contacts.
With these steps, you should be able to transfer Gmail contacts to iPhone. You simply have to go to your Contacts app and it should be filled with contacts from Gmail.
Transfer Contacts From Iphone To Gmail
Conclusion
Gmail is a very helpful platform for many users. Not only was it made for simply sending emails, but it can also help you store various files and one of them includes contacts.
And when it comes the time when you need to get those contacts, you can always rely on Gmail to help you with that. Hopefully, this guide on how to transfer Gmail contacts to iPhone helped you a lot to accomplish what you needed to do.
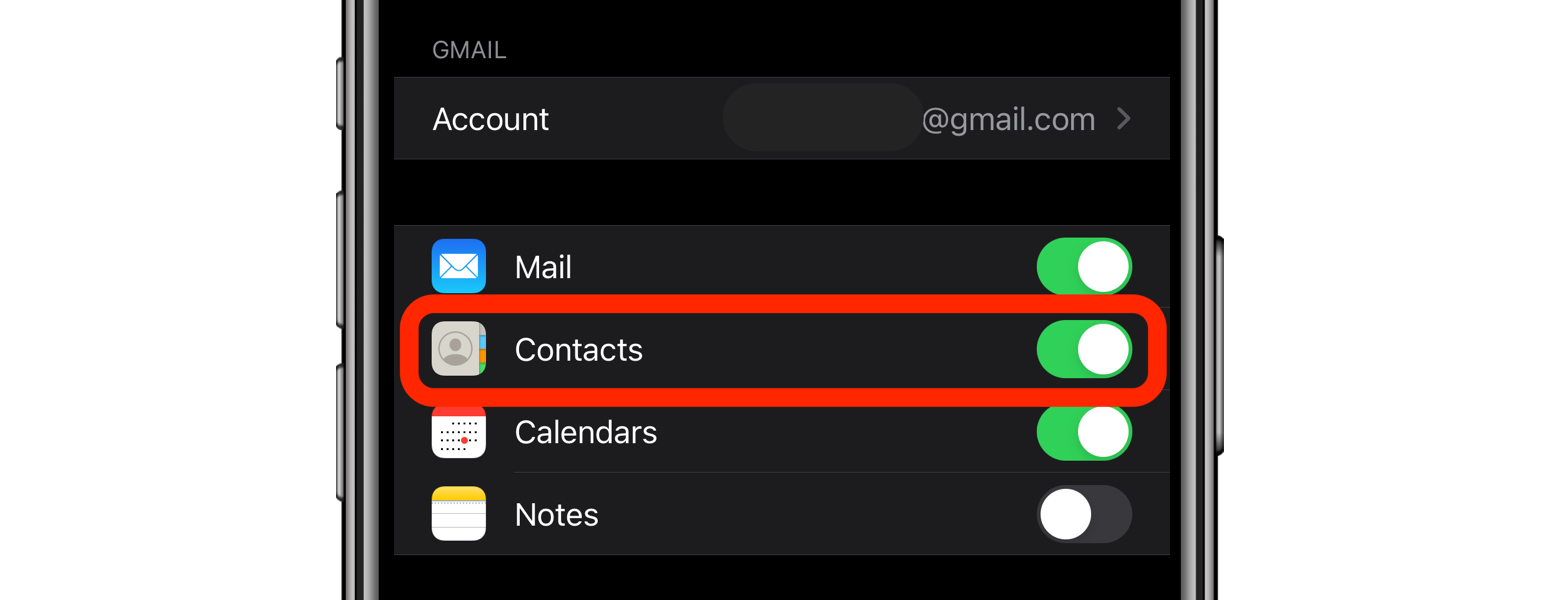

How Do I Import Contacts From Gmail To Iphone 6

