Vuescan 9x64
I have revisited this topic now that I am scanning with a digital camera. See B&W film scan processing.
VueScan works with just about every computer out there, supporting Linux, Mac and all versions of Windows up to Windows 10. More importantly, it supports 1,500 flatbed and film scanners, even if drivers are no longer available for the computer you’re running. VueScan is the easiest way to get your scanner working on macOS Big Sur, Windows 10 and more. VueScan includes a driver for your scanner even though it isn't support anymore. Vuescan Professional 9.4.45 Serial by liikuri, Keymaker by TSRh, Patch by ADMIN@CRACK: Serial by liikuri: 1.-. E-mail address: vladimirputin@fucks.us Serial number: 102436446 Customer number: 2.-.E-mail address: prinimaet@gmail.com Serial number: 105033414 Customer number. Download VueScan Pro 9.7.12 + Crack:http://turbocloud.ru/2019/12/10/vuescan-9-x64-9-7-12-professional-serial-number/.
This is a quick tutorial on using Ed Hamrick’s excellent VueScan with a Nikon Coolscan to scan traditional B&W negatives. While this piece is based on use with a Nikon Coolscan V, other Coolscans should be almost identical in operation. I would imagine other scanners should be similar.
There are many different ways to proceed; I only outline the process that works for me. Some people will recommend using the ‘lock base’ feature of VueScan to fix exposure. Feel free to try it. I personally only scan traditional B&W negatives with VueScan, since after several comparisons, I found it more straightforward for me to scan color negative and slide film with Nikon Scan (with no adjustments while scanning).
The basic philosophy of this scanning procedure is to scan with as few adjustments as possible while scanning and adjust the rest in Photoshop. The corollary to that is if exposures and processing are consistent, one can run actions which require little operator intervention in Photoshop to finish off the processing quickly.
VueScan settings #
The first thing to do is to setup VueScan’s preferences the way we want them. First of all, make sure we are in Advanced mode by hitting the More button at the bottom of the window.
Input tab
See the note below about the sharpest channel.
In figure 1, we can see a screenshot of the Input panel. Many of these settings are set by personal preference, like the Auto save menu. I personally preview scan each frame I’m interested in, so if I ever hit the scan button, I know I want to save it, hence the setting.
Going down the list, ‘Media’ is set to ‘B/W negative.’ I don’t buy into the ‘scan in full color mode’ thing. I find it creates more work for me with no noticeable improvement in quality. Next up is 16 bit gray setting. Following that, I have ‘Make gray from’ set to ‘Blue’. More on this later.
Crop tab
Next up is the Crop tab. There are two approaches here. The first is to set the ‘Crop size’ setting to ‘maximum’ and crop later in Photoshop. I used to do that but got sick of it. The crop box’s size and placement changes very little from frame to frame, so I just take care of cropping in VueScan. You can see my ‘X size’ and ‘Y size’ are set to essentially the full frame size. I quickly tweak the frame’s placement after a frame is preview scanned. In the process of writing this tutorial, I noticed the ‘Lock aspect ratio’ setting. I’ll probably start using that in the future, but the current method doesn’t take much time.
The key to the Crop tab is the ‘Buffer’ setting. Setting it to something like 10% tells VueScan to ignore the border inside the crop when calculating color balance. I know we are scanning B&W here, but if you get a big hunk of black where no negative is, it throws off how VueScan displays the scan and saves the image. One could probably avoid this by setting the ‘Color Balance’ setting in the Color tab to ‘none’, but I’ve not personally played too much with that. One can also set the focus point in this tab.

Filter tab
Not much to say here other than that I turn off all of these functions.
Color tab
Again, there are two philosophies here. Setting ‘Color balance’ to ‘none’ should give you the scan with the least manipulation. This is of course a valid route to take, though as I mentioned previously, I’ve not experimented with it too much. Instead I have VueScan setup up to give me consistent output. ‘Color balance’ is set to ‘Auto levels,’ which maps the darkest color to 0.0 intensity and the brightest to 0.95. The way I read it there is no clipping involved. Good. The next two settings ‘Black point’ and ‘White point’ are both set to zero to ensure there is no clipping going on.
‘Curve low’ and ‘Curve high’ should be set to 0.25 and 0.75 respectively to ensure no contrast curve is applied to the image. These settings should give me a resulting scan with no clipping, but not unnecessarily flat either.
I currently use the generic color negative setting for the negative profile. This seems to be the setting with zero adjustments, which is what I want. I found that other settings could blow strong highlights by a small amount.
I used to use the Kodak T-MAX 100 profile with a contrast index (CI) of 0.55 as my film profile. I found very little difference between the traditional black and white film profiles when I first got VueScan, but that might have changed. CI of 0.55 is a good middle of the road CI to choose - many negatives are developed to a CI of between 0.5-0.6.
Lastly, I have VueScan set to save my files in the Adobe RGB space.
Output tab
I’ve not pictured the output tab because it’s settings are relatively straight forward. I save as a tiff file. Be sure to set ‘Tiff file type’ to 16 bit gray! If it’s set to 8 bit gray, even though you scanned in 16 bit, you’ll have an 8 bit file. If it’s set to 24 bit, you’ll get an 8 bit/channel RGB image, which is functionally the same for B&W as the 8 bit gray image with large file sizes. A 48 bit file will give you a 16 bit/channel RGB image (and huge file sizes).
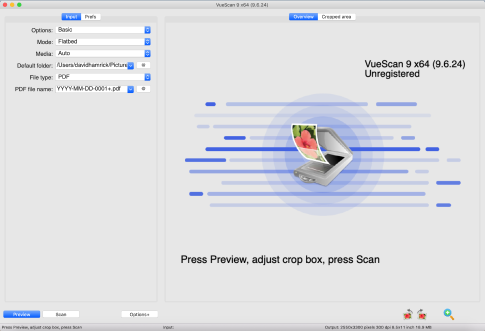

Scanning #
One might notice that I have ‘Preview resolution’ in the Input tab set to ‘1333 dpi.’ This gives a roughly 1800x1200 scan. I do most of my scanning in the Preview mode, since I mostly use my scanner as a proofer. I scan at low resolutions, which saves time scanning, time spotting out dust, and a significant amount of hard drive space. Since many of these photos just end up on my flickr page, 1800x1200 resolution is plenty. This is enough for a high quality 4x6' print if I want, or a desktop image, etc.
The workflow is as follows:
- inspect strip of negatives for the frames I like
- Preview scan those frames
- adjust the cropping frame on the first frame
- hit the save button to save 1800x1200 tiffs
- repeat steps 3 and 4 for the remaining frames
It goes pretty quickly, and if I find a frame I want scanned at 4000 dpi, it’s simply a matter of changing the list of numbers in the ‘Batch list’ setting to the ones I want full scans of and hitting the scan button.
Post-scan processing #
At this point, I have a folder full of 5 mb images, with an occasional 40 mb image from the frames I did a full 4000 dpi scan of. Now it’s Photoshop time.
Below is a scan (downsized) as it came out of VueScan:
I have series of 3 actions set up with hot keys (apple-1, 2, and 3) that I run on most of my B&W scans. These actions are here. I would recommend not using these blindly and instead modify them to suit your preferences and working style.
The first action assigns as color profile to the image and saves it. I use ‘Gray Gamma 1.8’ but others are suitable, particularly ‘Gray Gamma 2.2.’ I run this action after I spot the scan for dust with the healing brush. This way my tiff files are spotted and profiled. I spot with the healing brush for the most part. After this step, I never save any changes to the original tiff file.
I then run the second action, which applies some preset Levels adjustments and a Curves adjustment before converting to RGB mode. There are two levels adjustments - the first changes both the white and black clipping points to 0.01, while the second one applies a gamma of 0.8. The Curves adjustment is a preset that works well for my Tri-X film shot at EI 400 and developed in XTOL 1:1. The actions is setup so the Curves dialogue box opens and I can tweak the curve if I choose for a particular frame, or I can choose other presets I have saved.
Vuescan 9x64 Crack
Here is an image of my base Tri-X curve:
Below is the image after levels and curves:
At this point, if there are any other adjustments I’d like to make, I make them, like “toning” or dodging/burning. I then run the last action, which runs a light unsharp mask to tighten up the grain of the scan, converts the image to a sRGB color profile, then to 8 bit, flattens any layers I might have made, then saves as a high quality jpg in a pre-specified folder, and finally closes the image.
The final image after some Photoshop split toning:
All of this took a little while to set up initially, but once I did it, processing scans became very quick. Scans that I scanned at 4000 dpi generally take a bit more work, particularly with spotting. I often spend a little more time tweaking the curves in the second action, and do some simple dodging/burning if they need it.
Notes #
The sharpest channel
I mentioned previously that I set the ‘Make gray from’ setting to the blue channel. Leaving it on the default ‘auto’ is perfectly fine, but one of the scanners channels might be sharper than the others. Scanning a B&W negative in full color and then inspecting each layer individually in Photoshop will reveal which channel is the sharpest. In my case, it was the blue channel.
Adjusting in a RAW converter
Some people like to adjust their scans in a RAW converter such as Adobe Camera Raw or Lightroom. This is something I’ve only done on occasion and only for color scans. So for B&W images I always save as tiff. Regardless, ACR will open up tiff images (or jpgs for that matter) allowing one to use the tools available there. If doing this all the time is something that appeals to you, you can set VueScan to save as DNG in the output tab.
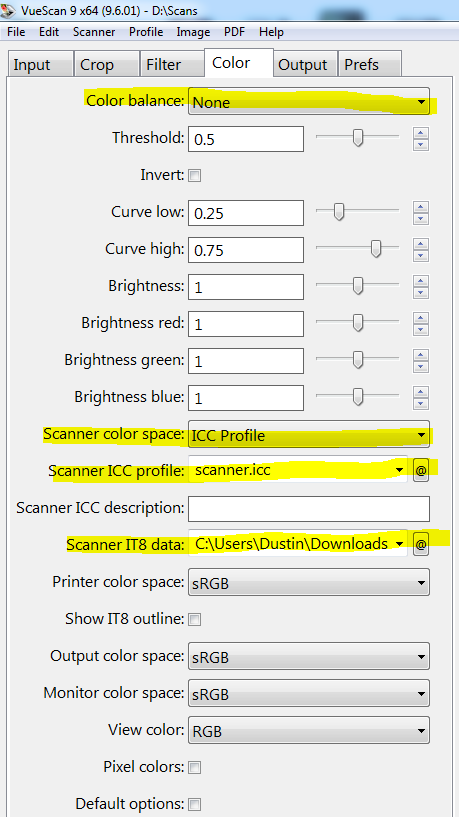
Featrues
- Scan with Flatbed and Automatic Document Feeders (ADF)
- Scan to PDF (Single and Multipage)
- Optical Character Recognition (OCR)
- Automatic Color Detection
- Small document file sizes
- Automatic document deskewing
- Scan with Flatbed and Automatic Document Feeders (ADF)
- Scan to JPEG or TIFF
- Preset photo sizes
- VueScan has the features you need no matter what you need to scan
- Scan multiple photos on the flatbed
- Automatic file naming
- Works with almost all film/slide scanners
- Scan to JPEG/TIFF/RAW
- It is the ultimate tool for all your film and slide scanning needs.
- Infrared Dust Removal
- Color correction
- IT8 Calibration
- Photoshop Integration
- Install The App
- Use Given Patch To Register
- That's It Enjoy VueScan Pro Full version
DOWNLOAD
VueScan Pro 9.7.51 + Crack [16MB] | Mirror | Mirror
Serial De Vuescan 9x64
Vuescan 9x64 (9.7.05)
VueScan Pro 9.x Crack | Mirror
