Restore Iphone From Mac Catalina
In these situations, you might need to use recovery modeto restore your device:
- Recover Iphone Mac Catalina
- Restore Iphone From Mac Catalina Drive
- Restore Iphone From Mac Catalina Without
- Your computer doesn't recognize your device or says it's in recovery mode.
- If your screen is stuck on the Apple logo for several minutes with no progress bar.
- You see the recovery mode screen.
Learn what to do if you see the progress bar on your screen for several minutes.
Put your device in recovery mode and set it up again
- Make sure that your Mac is up to date. If you're using iTunes, make sure you have the latest version of iTunes.
- On a Mac with macOS Catalina, open Finder. On a Mac with macOS Mojave or earlier, or on a PC, open iTunes. If iTunes is already open, close it, then open it again. Find out which macOS your Mac is using.
- Keep your device connected and wait until the recovery mode screen appears:
- iPad models that don't have a Home button: Press and quickly release the Volume Up button. Press and quickly release the Volume Down button. Press and hold the Top button until your device begins to restart. Continue holding the Top button until your device goes into recovery mode.
- iPhone 8 or later: Press and quickly release the Volume Up button. Press and quickly release the Volume Down button. Then, press and hold the Side button until you see the recovery mode screen.
- iPhone 7, iPhone 7 Plus, and iPod touch (7th generation): Press and hold the Top (or Side) and Volume Down buttons at the same time. Keep holding them until you see the recovery mode screen.
- iPad with Home button, iPhone 6s or earlier, and iPod touch (6th generation) or earlier: Press and hold both the Home and the Top (or Side) buttons at the same time. Keep holding them until you see the recovery mode screen.
- Locate your device on your computer. When you see the option to Restore or Update, choose Update. Your computer will try to reinstall the software without erasing your data. Wait while your computer downloads the software for your device. If the download takes more than 15 minutes and your device exits the recovery mode screen, let the download finish, then repeat step 3.
- After the Update or Restore completes, set up your device.
Recover Iphone Mac Catalina
Get more help
Jan 21, 2020 How to back up your iOS device in macOS Catalina. Connect your iPhone or iPad to your Mac using a Lighting cable. Open a window in the Finder (Command-N). Mar 25, 2020 How to restore your iPhone or iPad on macOS Catalina. You can manually restore your iPhone or iPad on your Mac: Click on the Finder app in the Mac Dock. Select your device on the left side of the screen under Devices. On the right-hand side, click on the General tab. Click Restore Backup next to the Backup and Restore section.
- If you see an error when you update or restore your iPhone, iPad, or iPod, learn what to do.
- If you can’t update or restore your device with recovery mode, you can't use recovery mode because of broken buttons, or your device is stuck in Activation Lock, contact Apple Support.
If you have regularly synced your iPhone or iPad on a Mac computer, you should know that the new macOS Catalina will prove confusing for most iOS users. This is because iTunes will no longer be available on your Mac once you update to Catalina 10.15. Instead users need rely on Finder to back up and restore their iPhone/iPad.
Rdp clients for windows 10. Use the Microsoft Remote Desktop app to connect to a remote PC or virtual apps and desktops made available by your admin. The app helps you be productive no matter where you are. Getting Started Configure your PC for remote access first. Applies to: Windows 10, Windows 8.1, Windows Server 2019, Windows Server 2016, Windows Server 2012 R2 You can control a remote PC by using a Microsoft Remote Desktop client. The client can run on almost any device, including on your mobile smartphone. The client gives you the same powers you would have if you could reach the PC's keyboard.
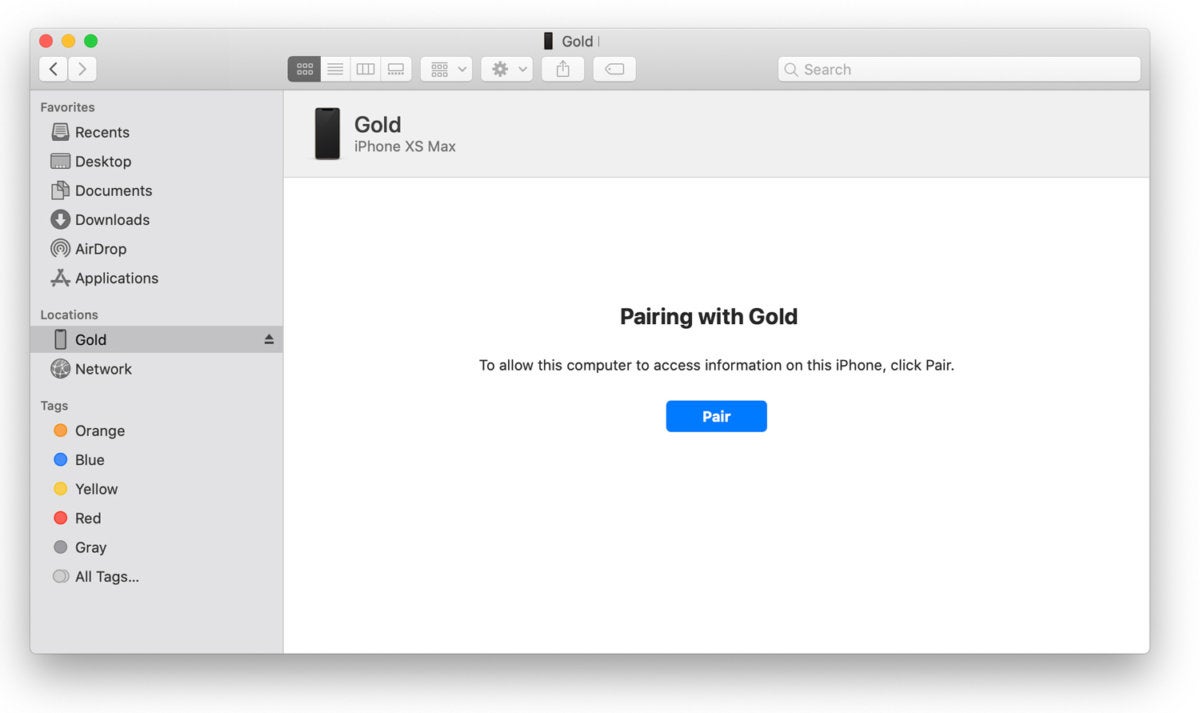
If you are wondering how that can be possible, you are not alone. To answer numerous questions on this issue from our users, we've finally decided to address the process of backing up and restoring an iPhone with Finder in macOS Catalina. Also, we'd like to show an alternative way to backup & restore iPhne without using Finder.

Part 1. How to Backup iPhone in macOS Catalina
To back up your iPhone on Mac running macOS Catalina 10.15, follow these simple steps:
- Step 1: Begin by connecting your iPhone or iPad to the Mac computer using USB cable.
- Step 2: Now open Finder. You can do that using Command + N on your keyboard.
- Step 3: In the left column of the Finder window, you should see 'Locations' section. Look for your device under this section and click on it.
- Step 4: You should see information about the device on the right. Click on 'General' and then look for the 'Backups' section. You should see two options: Backup your important data to iCloud or Backup all of the data on your iPhone to this Mac.
- Step 5: Choose the second option to back up the device on your computer and then click 'Back Up Now' to begin the backup process.
Note: If you are plugging your iPhone or iPad to the Mac computer for the first time, you will be asked to pair the two device. Click on 'Pair' in Finder and tap 'Trust This Computer' on your device.
Part 2. How to Restore iPhone in macOS Catalina
If you would like to restore the backup back on to your iPhone, follow these simple steps:
- Step 1: Connect your device to the computer and then open Finder (Command + N).
- Step 2: Look for the device in the Locations section and click on it.
- Step 3: When information about the device appears on the right, click on 'General' and then look for the 'Backups' section.
- Step 4: Click on 'Restore Backup' and select the backup you want to restore in the popup window.
- Step 5: Enter your password and then click 'Restore' to begin the process.
Part 3. How to Manage iPhone Backups in macOS Catalina
When you backup your iPhone or iPad on the Mac using the process described above, the old backups are not removed. Actually, the process creates a new backup file every time. Although this may come in handy when you need to restore the device from a different point, multiple backups can take up large space on your Mac. Follow these simple steps if you would like to delete some of them:
- Step 1: Using a USB cable to connect your iPhone or iPad to the computer and open Finder.
- Step 2: Click on the device under locations and then tap 'General' in the right hand side of the window.
- Step 3: In the 'Backups' section, locate the 'Manage Backups' option and click on it.
- Step 4: A list of the backups on the Mac will appear. Each one will be labeled with the date and name of device. Select the one you would like to delete and click 'Delete Backup'.
Part 4. Backup & Restore iPhone without Finder in macOS Catalina
If you would rather not use Finder to back up and restore the device or you would like an easier and more secure way to do the task, here we recommend using FoneGeek iOS Data Backup & Restore. This tool makes it very easy for iOS device users to backup and restore the data on their devices in a single click. Some of the program's features include the following:
- It can back up iPhone or iPad to Windows PC or Mac computer in a single click.
- It allows you to preview the contents in the backup and thereby only restore data you need from backup to the device.
- It supports backup and restore contacts, text messages, notes, photos, videos, WhatsApp, Viber, voice memos, and more data on iPhone/iPad
- It also provides the option to selectively restore data from backups created with iTunes or iCloud.
- It is very simple to use even for beginners, no technical knowledge is required.
- It supports all iOS devices and all versions of the iOS firmware, including iPhone 11/11 Pro, iPhone XS/XS Max/XR, iPad Pro etc. running on iOS 13/12.
Here's how to backup iPhone or iPad without Finder on macOS Catalina:
Step 1: Download and install the iPhone Backup & Restore tool on to your computer, then launch it and connect your iPhone to the computer. From the options in the home interface, select 'Backup & Restore' to begin.
Step 2: Now select the types of file you wish to backup and then click 'Backup' to begin the backup process.
Buy M.A.C Liptensity Fire Roasted Lip Pencil - Lip Liner for Women from M.A.C at Rs. Style ID: 2380885. Mac fire roasted lip liner. MAC Fire Roasted Liptensity Lipstick ($21.00 for 0.12 oz.) is a deep, coppery red with warm undertones and a cream finish. The lipstick was intensely pigmented with a smooth, creamy consistency that was slightly firm in the tube but seemed to melt faster on the lips than other shades in the range. MAC: Color: Fire roasted: Item Dimensions LxWxH: 3.94 x 4.33 x 4.72 inches: Item Form: Pencil: Item Weight: 1.2 Kilograms: About this item Lips. RIP LIP LINER Demi-Matte Water-Resistant Lip Liner Pencil Available in 16 Colors, Precise & Long Lasting Lip Liner or Lipstick Finish, Vegan & Cruelty-Free.
Step 3: Ensure your device is connected to the computer until the backup is complete. Once completed, you can choose to view backup data.
Here's how to restore data from backup to iOS device without Finder:
Step 1: In the program's main window, select 'Backup and Restore'. Adobe cs for mac torrent. Connect your device to the computer and then choose 'To view or restore previous backup files' from the lower left corner.
Restore Iphone From Mac Catalina Drive
Step 2: If you want to restore the backups created using this tool in the past, select the backup file and click on 'View' to proceed.

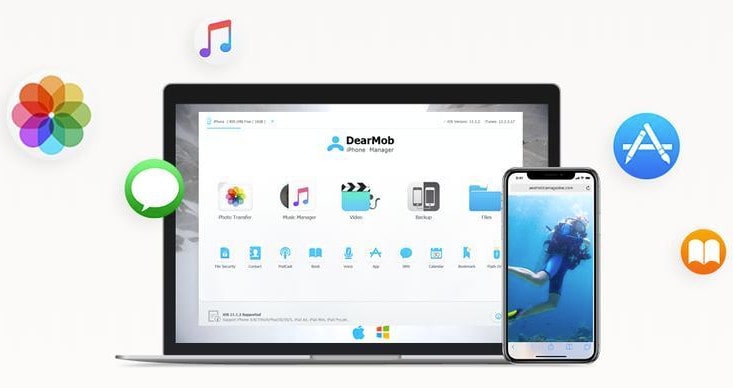
Step 3:Simply select the files you would like to restore and then click 'Restore to Device'. In a few seconds all the selected data will be restored back on to the device.
Restore Iphone From Mac Catalina Without
Conclusion
There is officially a new way to backup and restore your iPhone on Mac and as you can see from the steps above, the process is quite easy. But a third-party tool like FoneGeek iOS Data Backup & Restore will do things no other backup and restore solution can do; it will allow you to selectively restore data back on to the device. Try it today and share your thoughts on it or any other iOS data issue with us in the comments section below and we'll do our best to find solutions.

Joan J. Mims is interested in researching all tips about iPhone, iPad and Android. He loves to share useful ideas with all users.
